rename the error message for MINIO_BROWSER_REDIRECT_URL to match the field name
MinIO Quickstart Guide
MinIO is a High Performance Object Storage released under GNU Affero General Public License v3.0. It is API compatible with Amazon S3 cloud storage service. Use MinIO to build high performance infrastructure for machine learning, analytics and application data workloads.
This README provides quickstart instructions on running MinIO on baremetal hardware, including container-based installations. For Kubernetes environments, use the MinIO Kubernetes Operator.
Container Installation
Use the following commands to run a standalone MinIO server as a container.
Standalone MinIO servers are best suited for early development and evaluation. Certain features such as versioning, object locking, and bucket replication require distributed deploying MinIO with Erasure Coding. For extended development and production, deploy MinIO with Erasure Coding enabled - specifically, with a minimum of 4 drives per MinIO server. See MinIO Erasure Code Quickstart Guide for more complete documentation.
Stable
Run the following command to run the latest stable image of MinIO as a container using an ephemeral data volume:
podman run \
-p 9000:9000 \
-p 9001:9001 \
minio/minio server /data --console-address ":9001"
The MinIO deployment starts using default root credentials minioadmin:minioadmin. You can test the deployment using the MinIO Console, an embedded
object browser built into MinIO Server. Point a web browser running on the host machine to http://127.0.0.1:9000 and log in with the
root credentials. You can use the Browser to create buckets, upload objects, and browse the contents of the MinIO server.
You can also connect using any S3-compatible tool, such as the MinIO Client mc commandline tool. See
Test using MinIO Client mc for more information on using the mc commandline tool. For application developers,
see https://docs.min.io/docs/ and click MinIO SDKs in the navigation to view MinIO SDKs for supported languages.
NOTE: To deploy MinIO on with persistent storage, you must map local persistent directories from the host OS to the container using the
podman -voption. For example,-v /mnt/data:/datamaps the host OS drive at/mnt/datato/dataon the container.
macOS
Use the following commands to run a standalone MinIO server on macOS.
Standalone MinIO servers are best suited for early development and evaluation. Certain features such as versioning, object locking, and bucket replication require distributed deploying MinIO with Erasure Coding. For extended development and production, deploy MinIO with Erasure Coding enabled - specifically, with a minimum of 4 drives per MinIO server. See MinIO Erasure Code Quickstart Guide for more complete documentation.
Homebrew (recommended)
Run the following command to install the latest stable MinIO package using Homebrew. Replace /data with the path to the drive or directory in which you want MinIO to store data.
brew install minio/stable/minio
minio server /data
NOTE: If you previously installed minio using
brew install miniothen it is recommended that you reinstall minio fromminio/stable/minioofficial repo instead.
brew uninstall minio
brew install minio/stable/minio
The MinIO deployment starts using default root credentials minioadmin:minioadmin. You can test the deployment using the MinIO Console, an embedded web-based object browser built into MinIO Server. Point a web browser running on the host machine to http://127.0.0.1:9000 and log in with the root credentials. You can use the Browser to create buckets, upload objects, and browse the contents of the MinIO server.
You can also connect using any S3-compatible tool, such as the MinIO Client mc commandline tool. See Test using MinIO Client mc for more information on using the mc commandline tool. For application developers, see https://docs.min.io/docs/ and click MinIO SDKs in the navigation to view MinIO SDKs for supported languages.
Binary Download
Use the following command to download and run a standalone MinIO server on macOS. Replace /data with the path to the drive or directory in which you want MinIO to store data.
wget https://dl.min.io/server/minio/release/darwin-amd64/minio
chmod +x minio
./minio server /data
The MinIO deployment starts using default root credentials minioadmin:minioadmin. You can test the deployment using the MinIO Console, an embedded web-based object browser built into MinIO Server. Point a web browser running on the host machine to http://127.0.0.1:9000 and log in with the root credentials. You can use the Browser to create buckets, upload objects, and browse the contents of the MinIO server.
You can also connect using any S3-compatible tool, such as the MinIO Client mc commandline tool. See Test using MinIO Client mc for more information on using the mc commandline tool. For application developers, see https://docs.min.io/docs/ and click MinIO SDKs in the navigation to view MinIO SDKs for supported languages.
GNU/Linux
Use the following command to run a standalone MinIO server on Linux hosts running 64-bit Intel/AMD architectures. Replace /data with the path to the drive or directory in which you want MinIO to store data.
wget https://dl.min.io/server/minio/release/linux-amd64/minio
chmod +x minio
./minio server /data
Replace /data with the path to the drive or directory in which you want MinIO to store data.
The following table lists supported architectures. Replace the wget URL with the architecture for your Linux host.
| Architecture | URL |
|---|---|
| 64-bit Intel/AMD | https://dl.min.io/server/minio/release/linux-amd64/minio |
| 64-bit ARM | https://dl.min.io/server/minio/release/linux-arm64/minio |
| 64-bit PowerPC LE (ppc64le) | https://dl.min.io/server/minio/release/linux-ppc64le/minio |
| IBM Z-Series (S390X) | https://dl.min.io/server/minio/release/linux-s390x/minio |
The MinIO deployment starts using default root credentials minioadmin:minioadmin. You can test the deployment using the MinIO Console, an embedded web-based object browser built into MinIO Server. Point a web browser running on the host machine to http://127.0.0.1:9000 and log in with the root credentials. You can use the Browser to create buckets, upload objects, and browse the contents of the MinIO server.
You can also connect using any S3-compatible tool, such as the MinIO Client mc commandline tool. See Test using MinIO Client mc for more information on using the mc commandline tool. For application developers, see https://docs.min.io/docs/ and click MinIO SDKs in the navigation to view MinIO SDKs for supported languages.
NOTE: Standalone MinIO servers are best suited for early development and evaluation. Certain features such as versioning, object locking, and bucket replication require distributed deploying MinIO with Erasure Coding. For extended development and production, deploy MinIO with Erasure Coding enabled - specifically, with a minimum of 4 drives per MinIO server. See MinIO Erasure Code Quickstart Guide for more complete documentation.
Microsoft Windows
To run MinIO on 64-bit Windows hosts, download the MinIO executable from the following URL:
https://dl.min.io/server/minio/release/windows-amd64/minio.exe
Use the following command to run a standalone MinIO server on the Windows host. Replace D:\ with the path to the drive or directory in which you want MinIO to store data. You must change the terminal or powershell directory to the location of the minio.exe executable, or add the path to that directory to the system $PATH:
minio.exe server D:\
The MinIO deployment starts using default root credentials minioadmin:minioadmin. You can test the deployment using the MinIO Console, an embedded web-based object browser built into MinIO Server. Point a web browser running on the host machine to http://127.0.0.1:9000 and log in with the root credentials. You can use the Browser to create buckets, upload objects, and browse the contents of the MinIO server.
You can also connect using any S3-compatible tool, such as the MinIO Client mc commandline tool. See Test using MinIO Client mc for more information on using the mc commandline tool. For application developers, see https://docs.min.io/docs/ and click MinIO SDKs in the navigation to view MinIO SDKs for supported languages.
NOTE: Standalone MinIO servers are best suited for early development and evaluation. Certain features such as versioning, object locking, and bucket replication require distributed deploying MinIO with Erasure Coding. For extended development and production, deploy MinIO with Erasure Coding enabled - specifically, with a minimum of 4 drives per MinIO server. See MinIO Erasure Code Quickstart Guide for more complete documentation.
Install from Source
Use the following commands to compile and run a standalone MinIO server from source. Source installation is only intended for developers and advanced users. If you do not have a working Golang environment, please follow How to install Golang. Minimum version required is go1.16
GO111MODULE=on go install github.com/minio/minio@latest
The MinIO deployment starts using default root credentials minioadmin:minioadmin. You can test the deployment using the MinIO Console, an embedded web-based object browser built into MinIO Server. Point a web browser running on the host machine to http://127.0.0.1:9000 and log in with the root credentials. You can use the Browser to create buckets, upload objects, and browse the contents of the MinIO server.
You can also connect using any S3-compatible tool, such as the MinIO Client mc commandline tool. See Test using MinIO Client mc for more information on using the mc commandline tool. For application developers, see https://docs.min.io/docs/ and click MinIO SDKs in the navigation to view MinIO SDKs for supported languages.
NOTE: Standalone MinIO servers are best suited for early development and evaluation. Certain features such as versioning, object locking, and bucket replication require distributed deploying MinIO with Erasure Coding. For extended development and production, deploy MinIO with Erasure Coding enabled - specifically, with a minimum of 4 drives per MinIO server. See MinIO Erasure Code Quickstart Guide for more complete documentation.
MinIO strongly recommends against using compiled-from-source MinIO servers for production environments.
Deployment Recommendations
Allow port access for Firewalls
By default MinIO uses the port 9000 to listen for incoming connections. If your platform blocks the port by default, you may need to enable access to the port.
ufw
For hosts with ufw enabled (Debian based distros), you can use ufw command to allow traffic to specific ports. Use below command to allow access to port 9000
ufw allow 9000
Below command enables all incoming traffic to ports ranging from 9000 to 9010.
ufw allow 9000:9010/tcp
firewall-cmd
For hosts with firewall-cmd enabled (CentOS), you can use firewall-cmd command to allow traffic to specific ports. Use below commands to allow access to port 9000
firewall-cmd --get-active-zones
This command gets the active zone(s). Now, apply port rules to the relevant zones returned above. For example if the zone is public, use
firewall-cmd --zone=public --add-port=9000/tcp --permanent
Note that permanent makes sure the rules are persistent across firewall start, restart or reload. Finally reload the firewall for changes to take effect.
firewall-cmd --reload
iptables
For hosts with iptables enabled (RHEL, CentOS, etc), you can use iptables command to enable all traffic coming to specific ports. Use below command to allow
access to port 9000
iptables -A INPUT -p tcp --dport 9000 -j ACCEPT
service iptables restart
Below command enables all incoming traffic to ports ranging from 9000 to 9010.
iptables -A INPUT -p tcp --dport 9000:9010 -j ACCEPT
service iptables restart
Pre-existing data
When deployed on a single drive, MinIO server lets clients access any pre-existing data in the data directory. For example, if MinIO is started with the command minio server /mnt/data, any pre-existing data in the /mnt/data directory would be accessible to the clients.
The above statement is also valid for all gateway backends.
Test MinIO Connectivity
Test using MinIO Console
MinIO Server comes with an embedded web based object browser. Point your web browser to http://127.0.0.1:9000 to ensure your server has started successfully.
NOTE: MinIO runs console on random port by default if you wish choose a specific port use
--console-addressto pick a specific interface and port.
Things to consider
MinIO redirects browser access requests to the configured server port (i.e. 127.0.0.1:9000) to the configured Console port. MinIO uses the hostname or IP address specified in the request when building the redirect URL. The URL and port must be accessible by the client for the redirection to work
For deployments behind a load balancer, proxy, or ingress rule where the MinIO host IP address or port is not public, use the MINIO_BROWSER_REDIRECT_URL environment variable to specify the external hostname for the redirect. The LB/Proxy must have rules for directing traffic to the Console port specifically.
For example, consider a MinIO deployment behind a proxy https://minio.example.net, https://console.minio.example.net with rules for forwarding traffic on port :9000 and :9001 to MinIO and the MinIO Console respectively on the internal network. Set MINIO_BROWSER_REDIRECT_URL to https://console.minio.example.net to ensure the browser receives a valid reachable URL.
| Dashboard | Creating a bucket |
|---|---|
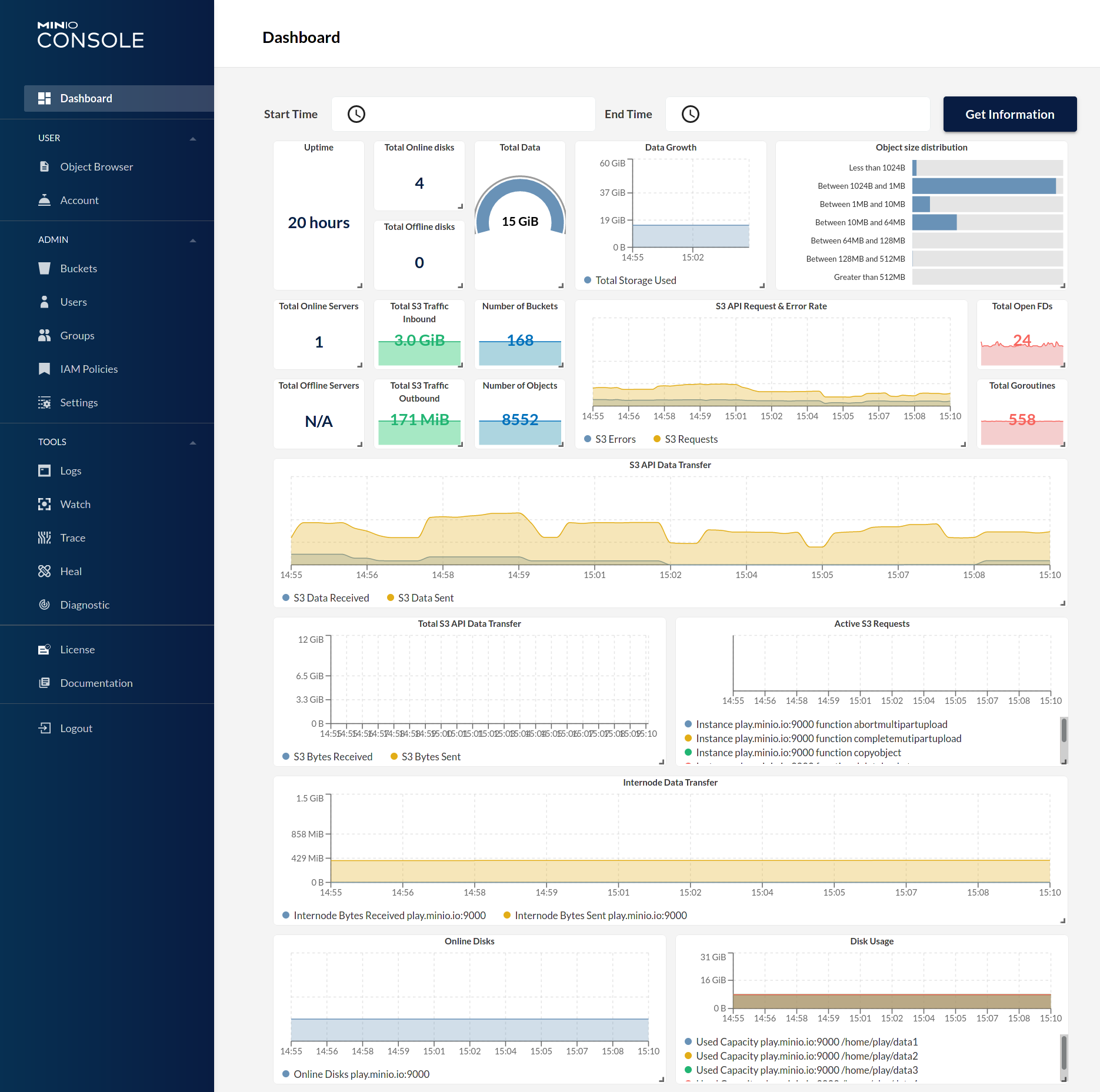 |
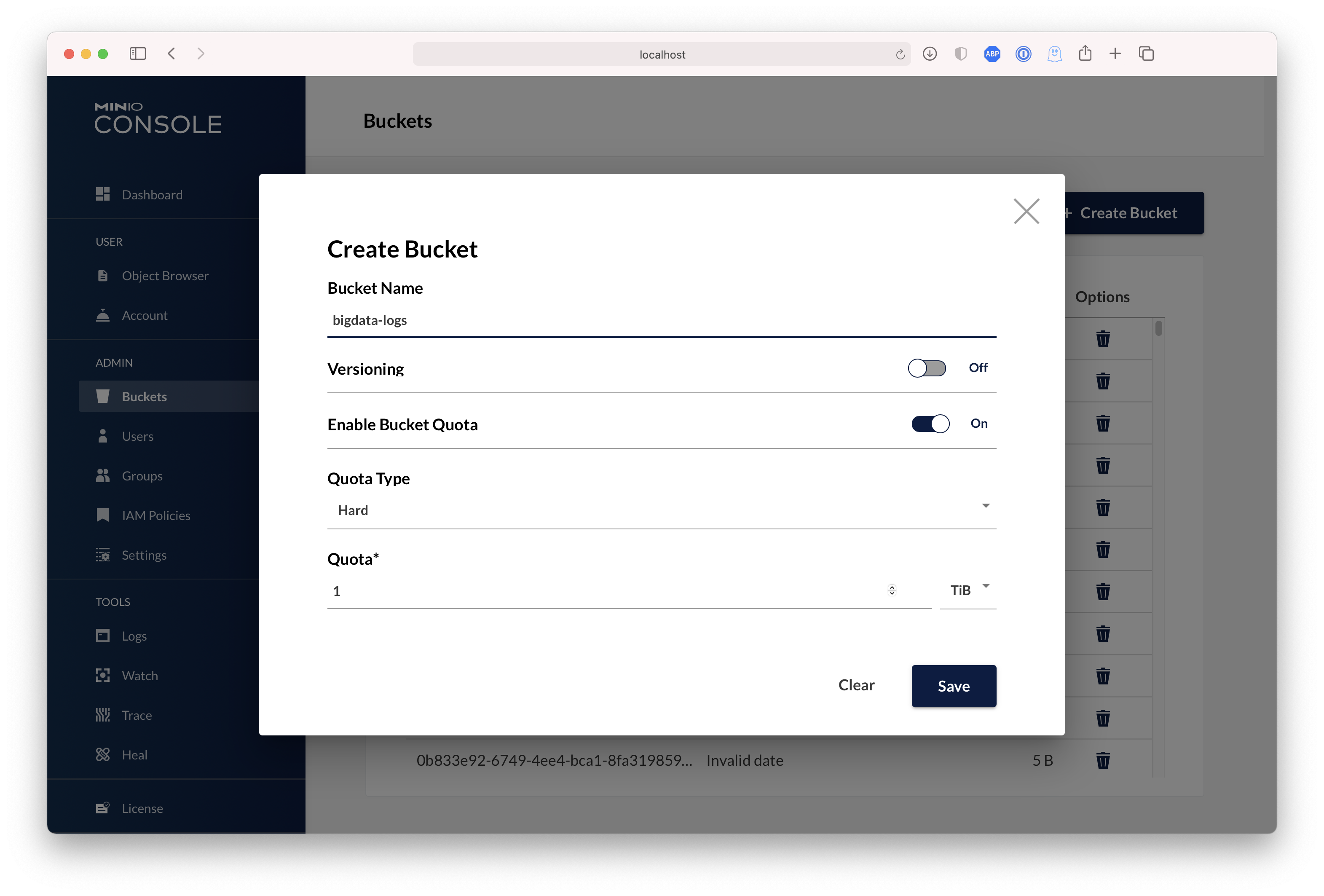 |
Test using MinIO Client mc
mc provides a modern alternative to UNIX commands like ls, cat, cp, mirror, diff etc. It supports filesystems and Amazon S3 compatible cloud storage services. Follow the MinIO Client Quickstart Guide for further instructions.
Upgrading MinIO
MinIO server supports rolling upgrades, i.e. you can update one MinIO instance at a time in a distributed cluster. This allows upgrades with no downtime. Upgrades can be done manually by replacing the binary with the latest release and restarting all servers in a rolling fashion. However, we recommend all our users to use mc admin update from the client. This will update all the nodes in the cluster simultaneously and restart them, as shown in the following command from the MinIO client (mc):
mc admin update <minio alias, e.g., myminio>
NOTE: some releases might not allow rolling upgrades, this is always called out in the release notes and it is generally advised to read release notes before upgrading. In such a situation
mc admin updateis the recommended upgrading mechanism to upgrade all servers at once.
Important things to remember during MinIO upgrades
mc admin updatewill only work if the user running MinIO has write access to the parent directory where the binary is located, for example if the current binary is at/usr/local/bin/minio, you would need write access to/usr/local/bin.mc admin updateupdates and restarts all servers simultaneously, applications would retry and continue their respective operations upon upgrade.mc admin updateis disabled in kubernetes/container environments, container environments provide their own mechanisms to rollout of updates.- In the case of federated setups
mc admin updateshould be run against each cluster individually. Avoid updatingmcto any new releases until all clusters have been successfully updated. - If using
kesas KMS with MinIO, just replace the binary and restartkesmore information aboutkescan be found here - If using Vault as KMS with MinIO, ensure you have followed the Vault upgrade procedure outlined here: https://www.vaultproject.io/docs/upgrading/index.html
- If using etcd with MinIO for the federation, ensure you have followed the etcd upgrade procedure outlined here: https://github.com/etcd-io/etcd/blob/master/Documentation/upgrades/upgrading-etcd.md
Explore Further
- MinIO Erasure Code QuickStart Guide
- Use
mcwith MinIO Server - Use
aws-cliwith MinIO Server - Use
s3cmdwith MinIO Server - Use
minio-goSDK with MinIO Server - The MinIO documentation website
Contribute to MinIO Project
Please follow MinIO Contributor's Guide
License
Use of MinIO is governed by the GNU AGPLv3 license that can be found in the LICENSE file.

